Aligning the Camera
When the GNSS receiver is connected and properly configured and orientated, you are prompted to align the camera. The alignment is required to compensate for the bracket mounting not being perfectly perpendicular to the receiver’s mounting on the pole; you will likely need to make minor adjustments so that the model data lines up accurately with the real world / camera view.
A camera alignment is stored from one SiteVision session to the next, but Trimble recommends that you perform this alignment every time you start using the SiteVision app / hardware setup. A status message reminds you to do this.
A good camera alignment is dependent on a good quality IMU initialisation. To obtain a good camera alignment follow one these processes depending on whether:
- you have data for the area you’re working in:
- Load the model data into SiteVision.
- Initialize the receiver’s IMU. You will likely see the data is not perfectly aligned.
- Tap
 /
/  Setup /
Setup /  Camera Alignment.
Camera Alignment. - Use the arrow keys on the device's keypad or screen to adjust the view until your data is better aligned with the real world features in the camera view.
- If required, to adjust the roll of the data, select the Roll Adjustment checkbox; then use the left and right arrow keys to adjust the roll.
- Tap
 to close the Camera Alignment window when you are satisfied with the alignment.
to close the Camera Alignment window when you are satisfied with the alignment.
- you do not have data for the area you’re working in—use AR markers:
- Create a new model (tap
 /
/  Load Model /
Load Model / 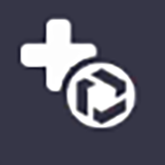 New Model).
New Model). - Initialize the receiver’s IMU.
- Tap
 /
/  Setup/
Setup/  Camera Alignment.
Camera Alignment. - Place the pole on a linear feature (such as a kerb edge) and tap Mark to mark a measurement.
- Mark a second point on the linear feature approximately 5 meters / yards away from the first.
- Find a monument (such as a light pole) roughly in line with these two points and mark the base.
- Use the arrow keys on the device's keypad or screen to adjust the view until the markers match up with the real world.
TIP – Use the marker on the linear feature to adjust for roll, and the marker at the base of the monument to adjust for pitch.
- Move orthogonal to the linear feature, an equal distance to the two markers. Select the Roll Adjustment checkbox; then use the left and right arrow keys to adjust the roll.
- Return to your original location and perform a final, fine tune of the alignment
- Tap
 to close the Camera Alignment window when you are satisfied with the alignment.
to close the Camera Alignment window when you are satisfied with the alignment.
- Create a new model (tap
TIP – To undo your alignment and restart it, tap Reset.