Placing a model: Marker Placement
Using Markers is the recommended way to place your model on site. Before you can use this workflow you must have created at least one Marker in your project, and installed the physical Marker printout in the corresponding location on site.
-
Load the required model (see Loading a Model), then tap
 /
/ 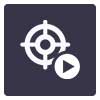 Place Model /
Place Model /  Marker to start the Marker Placement process.
Marker to start the Marker Placement process. -
For best performance, it is recommended to spend a few seconds moving around your working environment, scanning the area with the camera. This will help SiteVision learn the local environment and will improve the visualization stability.
TIP – For best results when scanning your working area, look at the areas of interest with the camera, then back to the Marker, and toward any other nearby Markers you are likely to use.
-
Approach and scan the Marker. When you are close enough, the progress circle appears. Complete the progress circle by shifting side to side to view the Marker from a range of angles.
TIP – When completing the progress circle, the objective is to view the Marker from a range of angles. The animation below the progress circle shows how to best do this by orbiting around the Marker from side to side, keeping the camera pointed at the Marker.
When you have used a Marker to place a model, you can tap the ![]() icon to go back to Marker scanning mode. This allows you to scan additional Markers as you move into new areas of the job site, or to rescan and update Markers you have already scanned if you find the visualization has drifted.
icon to go back to Marker scanning mode. This allows you to scan additional Markers as you move into new areas of the job site, or to rescan and update Markers you have already scanned if you find the visualization has drifted.
-
Tap
 in the top left of the screen.
in the top left of the screen. -
Approach the Marker to be added or rescanned, complete the progress circle by shifting side to side to view the Marker from a range of angles.
When you have used a Marker to place a model, the ![]() icon shows in the top left of the screen, indicating that you have performed a Marker placement. To cancel the Marker placement:
icon shows in the top left of the screen, indicating that you have performed a Marker placement. To cancel the Marker placement:
-
Tap-hold
 in the top left of the screen.
in the top left of the screen. -
You are prompted to confirm Do you want to remove your Marker Placement?. Tap Continue to cancel the placement.
NOTE – When using Marker placement, the first Marker you scan relies on the flatness of the Marker and the surrounding surface to provide an accurate orientation. When a second Marker is scanned, the physical separation between the Markers is used to provide a more accurate orientation. However this can be adversely impacted by the visualization drift; for the best possible two-Marker placement, keep your motion between scanning your two Markers to a minimum.