Using the Measure Point app 
Measure Point is used to record the coordinates of a single position. The point name, code, and coordinate information is recorded.
You can record points using GNSS (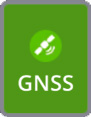 ), Real World (
), Real World (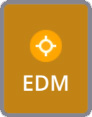 /
/ 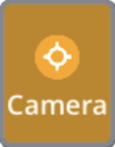 /
/ 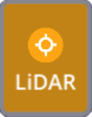 ) or Model (
) or Model (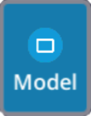 ) based measurements.
) based measurements.
A measured point is shown as a blue sphere in SiteVision
To measure a point, tap the Measure Point active app icon. The Point Details window displays, where you can:
-
A default library of symbols is provided in SiteVision, and you can also upload to the device symbols from SketchUp or the 3D Warehouse, as SKP files. These symbols should be copied on to your device and placed in the following location:
-
On Android: yourDevice/Android/data/com.trimble.sitevisionAR/files/Symbols.
-
On iOS: Files/SiteVision/Symbols/
For best performance, ensure your symbol models are as simple as possible, and not too complex. The maximum symbol model size is approximately 250,000 triangles.
When you have selected a symbol to represent a measured point, the next point you measure uses the same symbol by default. You can change this as needed from the Symbol dropdown.
-
-
rotate a point's assigned symbol to suit the environment; enter the rotation value in the Point Details window.
TIP – You can also swipe left or right anywhere on the results dialog to rotate the symbol.
-
edit a point's details.
-
remove a point; tap
 in the bottom right corner of the Point Details window.
in the bottom right corner of the Point Details window.
Measured points
NOTE – The insertion point of a symbol corresponds to the SketchUp model's drawing axes. When creating or editing a new symbol, positioning the model near (or centered on) the drawing axes will ensure it appears in the correct location.
Tap Sync to sync the .csv file to Trimble Connect