Using the Plane app 
The Plane tool allows you to design flat or sloping surfaces (planes), compatible with Trimble Earthworks and Trimble Business Center. The designs are stored locally on the device and can be synchronized to Trimble Connect.
TIP – Using the Trimble File Flipper app, you can transfer a design directly to your Trimble Earthworks machine control system in the field.
You can design planes using GNSS (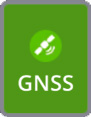 ), Real World (
), Real World (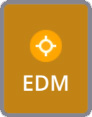 /
/ 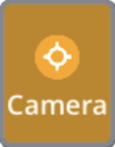 /
/ 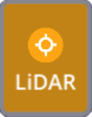 ) or Model (
) or Model (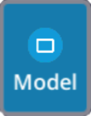 ) based measurements.
) based measurements.
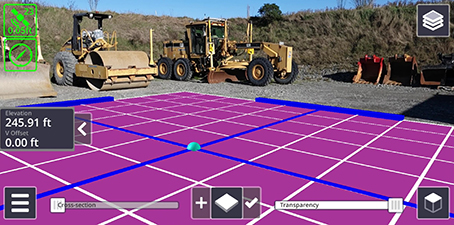
To design a plane:
-
Measure a point. This creates a flat square plane (10 m x 10 m; 32.8 ft x 32.8 ft) centered on the measured point. It is shown on screen in purple.
-
To resize the plane in length and/or width, tap-hold a handle at the edge of the plane, then drag the handle to extend or shrink the plane from that edge. You can also pinch-zoom the plane to extend or shrink it in length and width.
-
To change the elevation of the plane, enter the required elevation value in the panel on the left of the screen, or drag the plane's central point up or down.
-
To add a vertical offset, enter the required value in the panel on the left of the screen.
-
-
To create a sloping plane, tap
 (left of the active app icon) to add a second point to the plane.
(left of the active app icon) to add a second point to the plane.-
To define the grade of the slope along the axis of the plane (the line along the two points), and/or to define the cross slope of the plane (that is transverse to the axis), drag the handles at the extents of the plane up or down, or enter the required values in the panel on the left of the screen.
-
-
When you have created the plane, tap
 to give the plane a name. Tap Finish to save it.
to give the plane a name. Tap Finish to save it.-
The plane is saved as a .dsz file.
-
A .cal file is also created with the same name, containing the necessary coordinate system information for use with Trimble Earthworks.
-
Entries containing the points used to define the plane are added to the .csv measurements file.
TIP – To cancel the entire plane that is in progress and start again, double-tap the app button at any stage before you tap
 .
. -
As with the Profile tool, when you create a plane you can:
-
Sync it to Trimble Connect. Tap
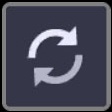 then tap Sync. See Syncing Measurements for Sharing in the Office.
then tap Sync. See Syncing Measurements for Sharing in the Office. -
Upload it to Trimble Earthworks, using the Trimble File Flipper app and a USB stick. See Uploading Data To Trimble Earthworks.